Signature – Outlook Web:
1. Go to https://outlook.live.com/owa/ and log in using your credentials.
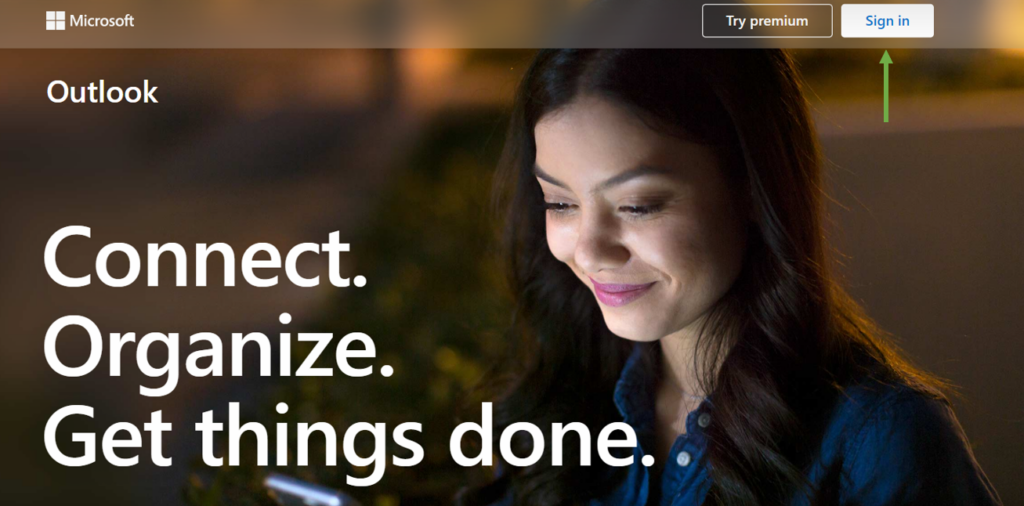
2. On the top nav bar, choose View > View Settings, which opens the Options panel on the left.
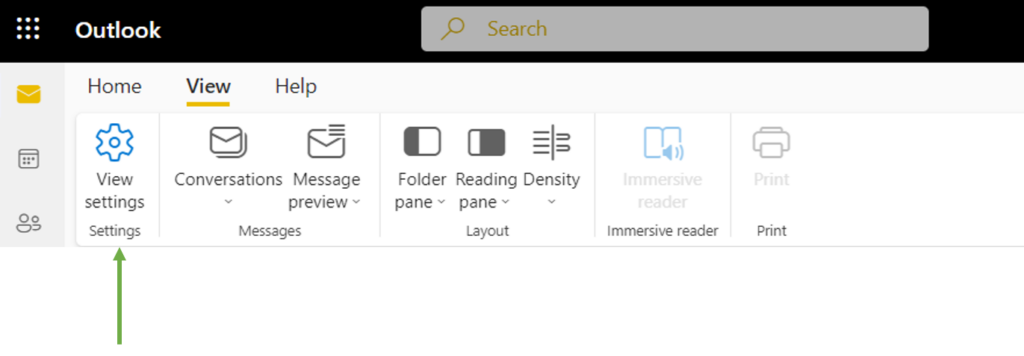
3. Go to Mail> Compose and reply > Email signature
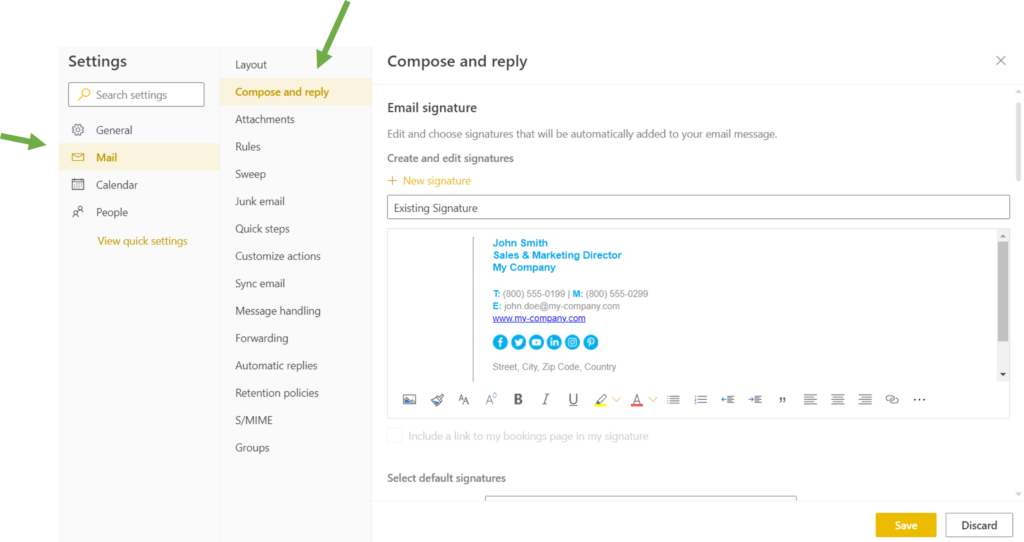
4a. Click on the ‘Insert Pictures Inline’ button and paste the URL on the bottom line named File Name. Then click Open.
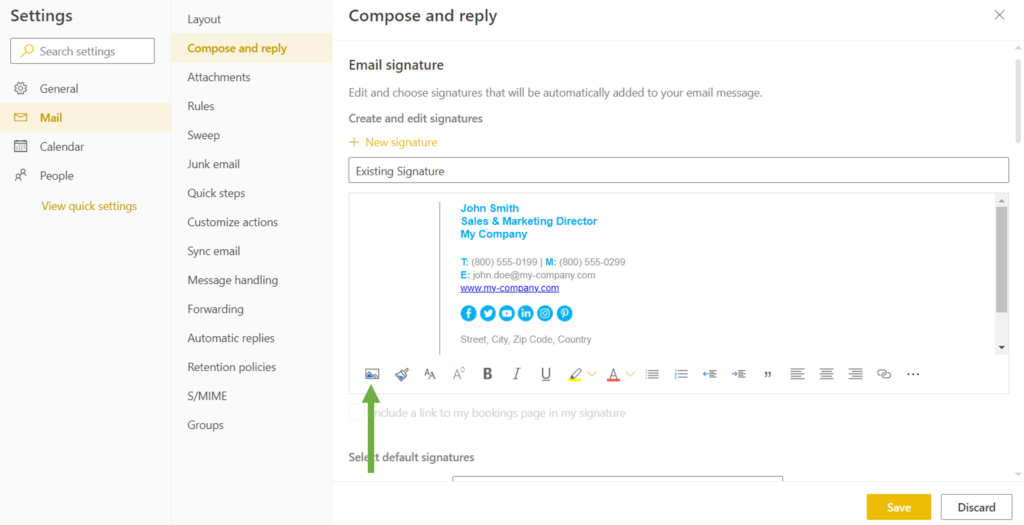

4b. If the above doesn’t work, click on Social Media to see how to save image to computer and then follow this step instead of 4a. Click on the ‘Insert Pictures Inline’ button and select the image of the badge from the saved files on your computer.
5. Adjust the image to your liking.
6. Select Save when you’re done.
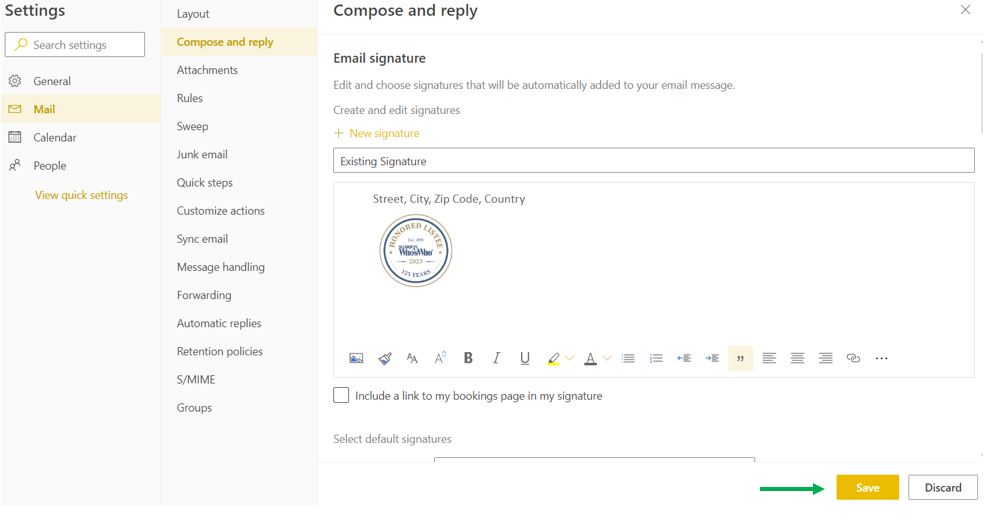
Signature – Outlook Desktop:
1. Open your Outlook desktop.
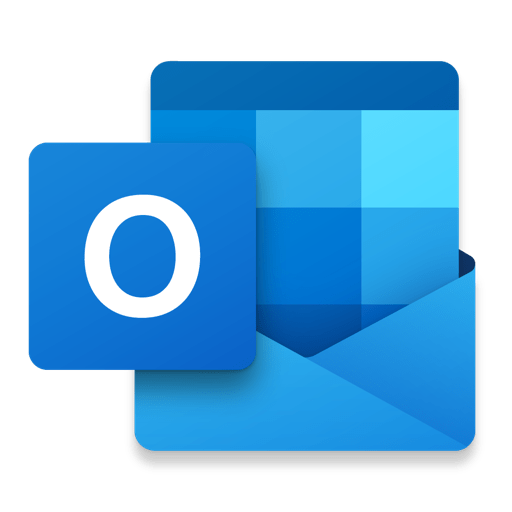
2. Select New Email.

3. Select Signature > Signatures.

4. Select your signature if you have an existing one.
If you don’t have an existing signature, click New, type a name for the signature, and select OK.
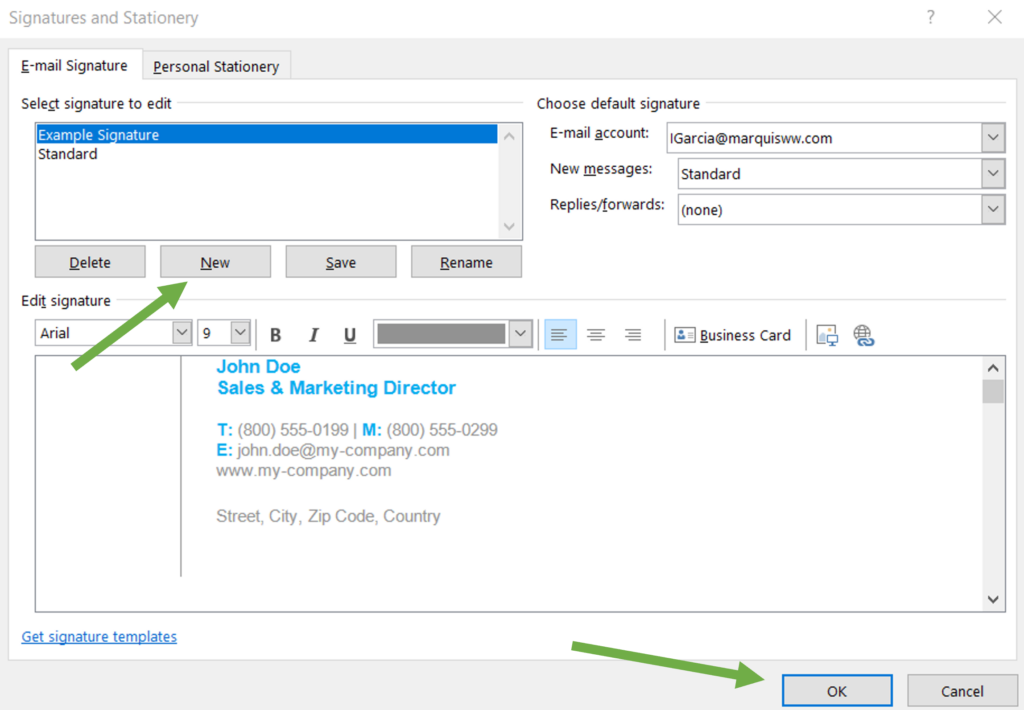
5a. Under Edit signature, type your signature and format it how you like. Click on the Insert picture icon and paste the URL on the bottom line named File Name. Then click Open.
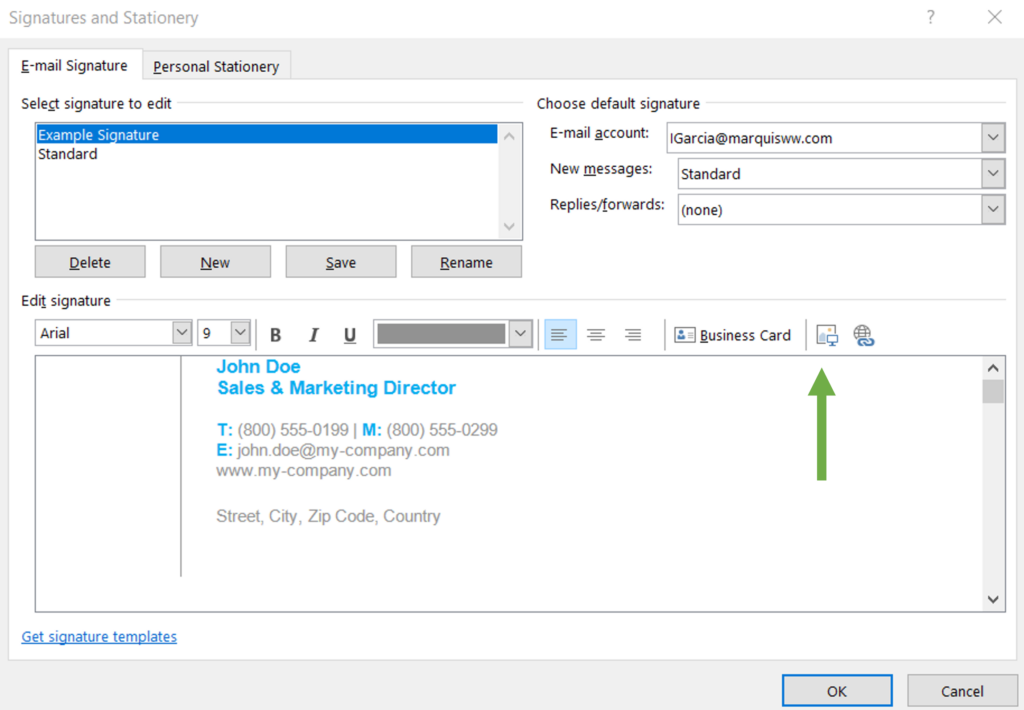

5b. If the above doesn’t work, click on Social Media to see how to save image to computer and then follow this step instead of 5a. Click on the ‘Insert Pictures Inline’ button and select the image of the badge from the saved files on your computer.
6. Adjust the size and position of the badge.
7. Select OK and close the email.
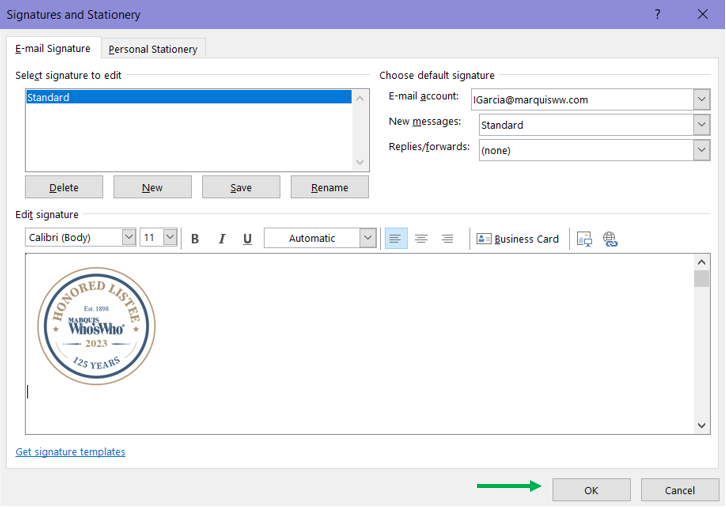
Signature – GMail:
1. Sign into your Gmail account
2. Go to Settings (the gear icon in the top right hand corner of your screen)

3. Under the General tab, scroll to the bottom to find the Signatures section
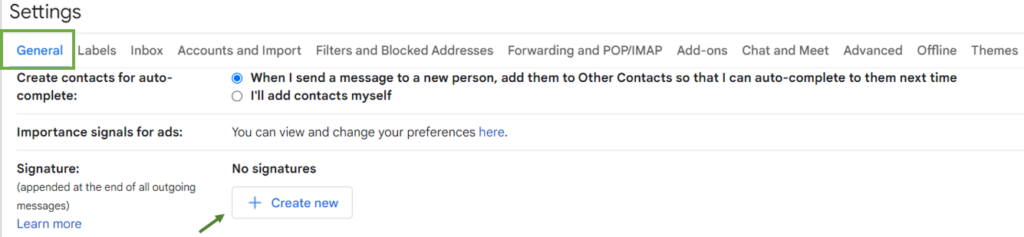
4. By default, “No signature” is selected
5. To add a signature, select the Create new button. A text box will appear where you must name your signature.
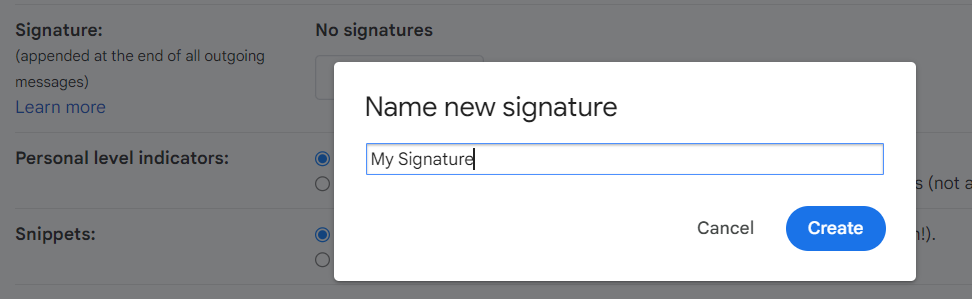
6. Add your signature name and click Create
7. Customize your signature in the text box provided.
8. Either in your new signature, or in the existing signature that you’re editing, click on the area of your signature where you want to insert your image.
9. Select the image icon in the bottom pane of the text box

10. You’re now given 3 options for where to select your image from. Choose Web address (URL). Add in the URL from your badge. Then click Select.
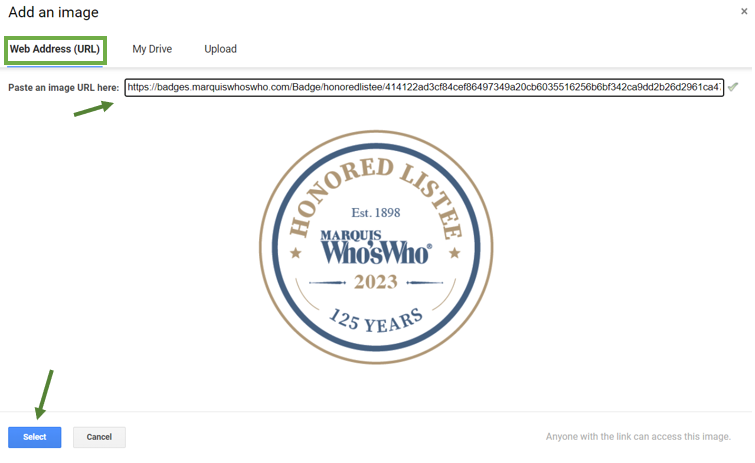
11. You can change the image size by selecting from Small, Medium, Large or Original size when the image is highlighted
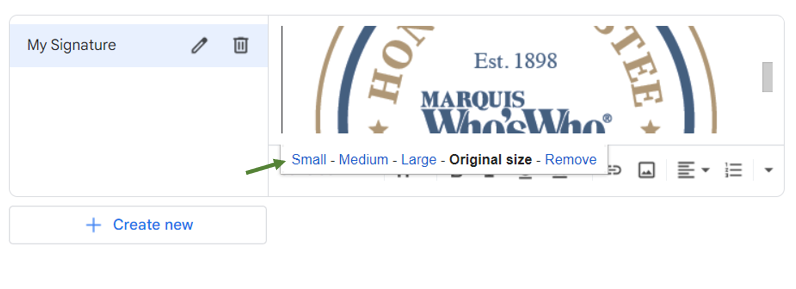
12. Double-check that your signature is what you’d like.
13. Make sure you enable your signature by editing your signature defaults. You can select your signatures for both new emails and for replying and forwarding.
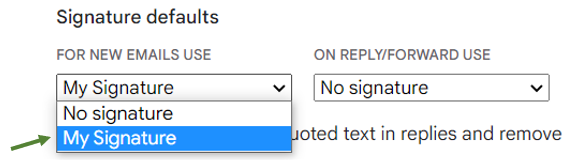
14. Save your signature by clicking Save changes at the bottom of the page.
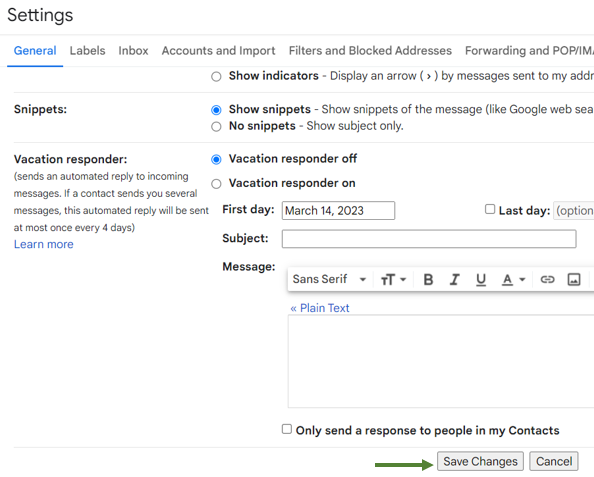
Signature – Yahoo:
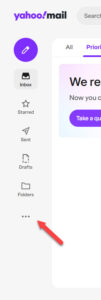
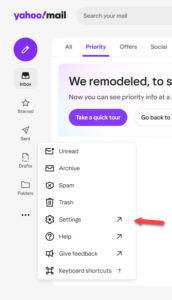
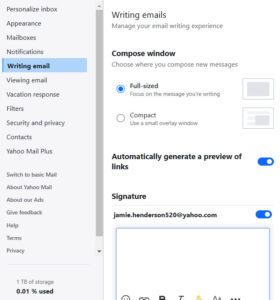

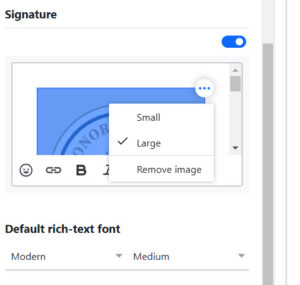
Signature – iPhone or iPad:
1. Open ‘Settings’ on your device, then tap ‘Mail’ and find ‘Signature’ at the bottom.
2. Save the Honored Listee Badge as a picture to your photo library.
3. Tap and hold the badge image, then select ‘Copy’.
4. Go back to the email signature settings (‘Settings’ -> ’Mail’ -> ‘Signature’), and tap to paste the image you copied. Remember, you can’t resize it here, so make sure it’s the right size beforehand.
5. Your signature is now set up. It saves automatically. To test it, send yourself an email using the Mail app on your device.
Your Website (Personal Property):
1. Make sure that the link you are sent is active.
You can do so by clicking the URL sent to you and ensuring you see the badge you will add to your website.
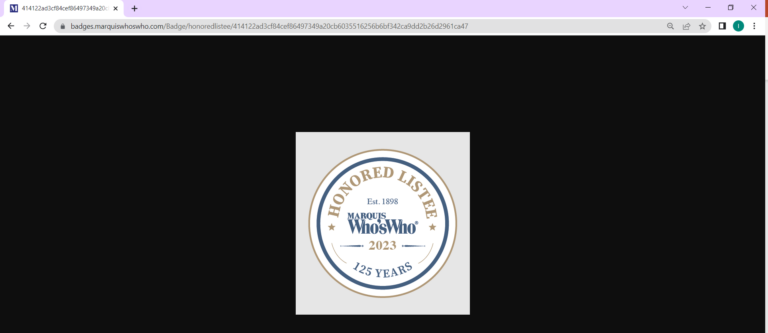
2. Locate the part of your website where you’d like to display your badge.
For this website, let’s add it to the recognition section.
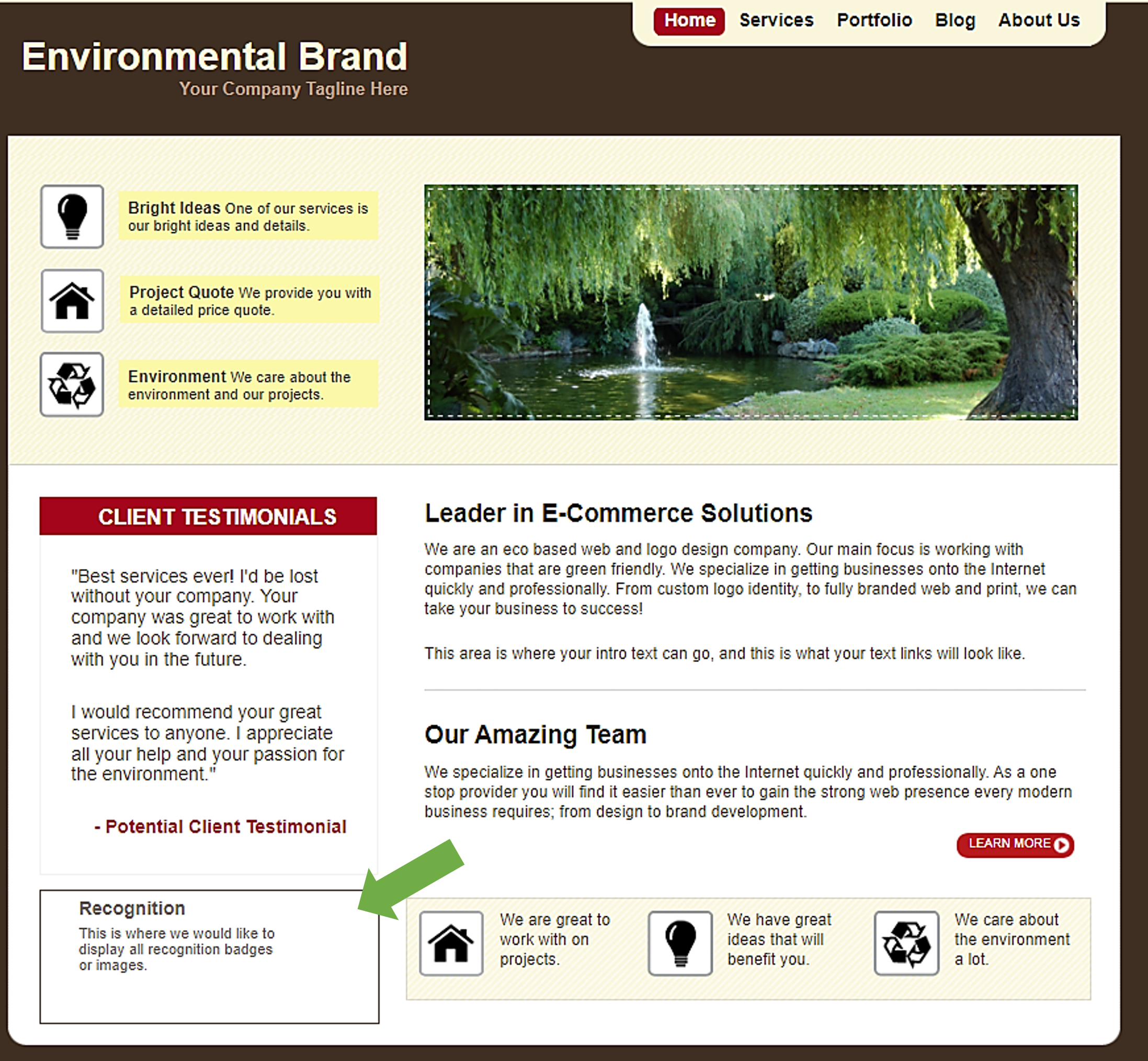
3. Create an src attribute that will be used to specify the URL of the badge.
It’s recommended that you add an ALT tag that contains the alternative text for the badge.
<img decoding="async" src="https://badges.marquiswhoswho.com/Badge/topdoctor/0da341b0b5694708aa13b761249df659c459b27d0f2943ddb66be5ed9c7bdca3" alt="Marquis Badge">

The badge was added to the website.
If the automatic sizing isn’t to your liking, you can add width and height attributes to resize the image.
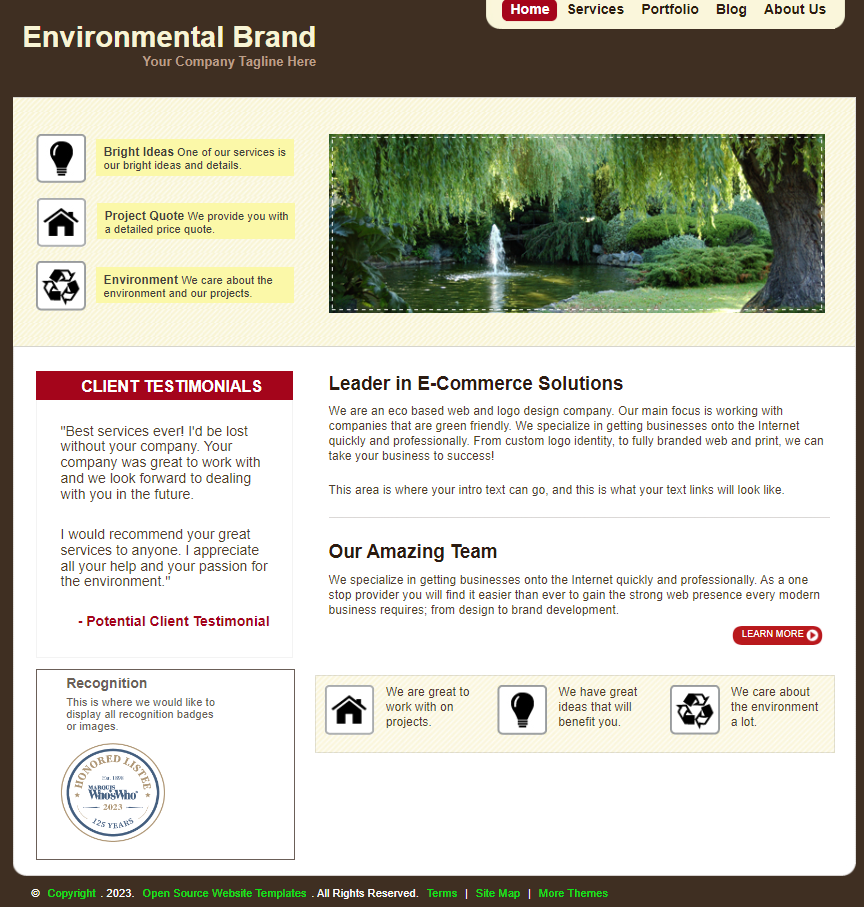
4. Create a width and height attribute that will fit nicely into your website.
To keep the badge to scale, having equal width and height is recommended.
<img decoding="async" src="https://badges.marquiswhoswho.com/Badge/topdoctor/0da341b0b5694708aa13b761249df659c459b27d0f2943ddb66be5ed9c7bdca3" alt="Marquis Badge" width="130px" height="130px">

5. Once the width and height are to your liking, save your website code.
Congrats, you have the Marquis badge on your website!
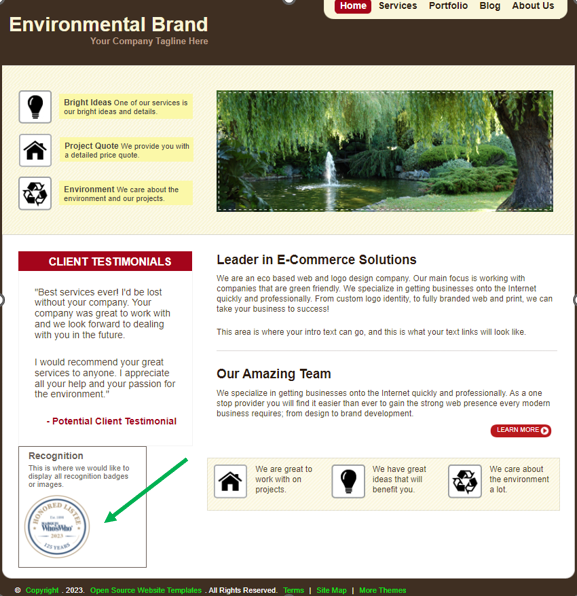
LinkedIn :
1a. Click on the Add to profile LinkedIn Button located in your email.
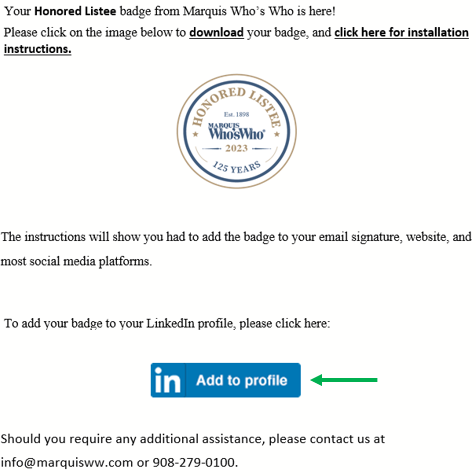
1b. If the button click doesn’t lead you directly to your LinkedIn profile, you can alternatively right-click on the button and select “Copy Hyperlink.”
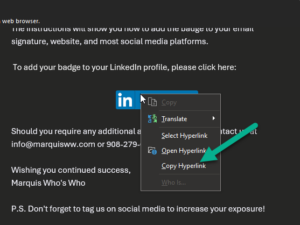
Then Open a browser and paste the URL.
2. You’ll be taken to a LinkedIn screen titled ” Add license or certification”. Click on Save.
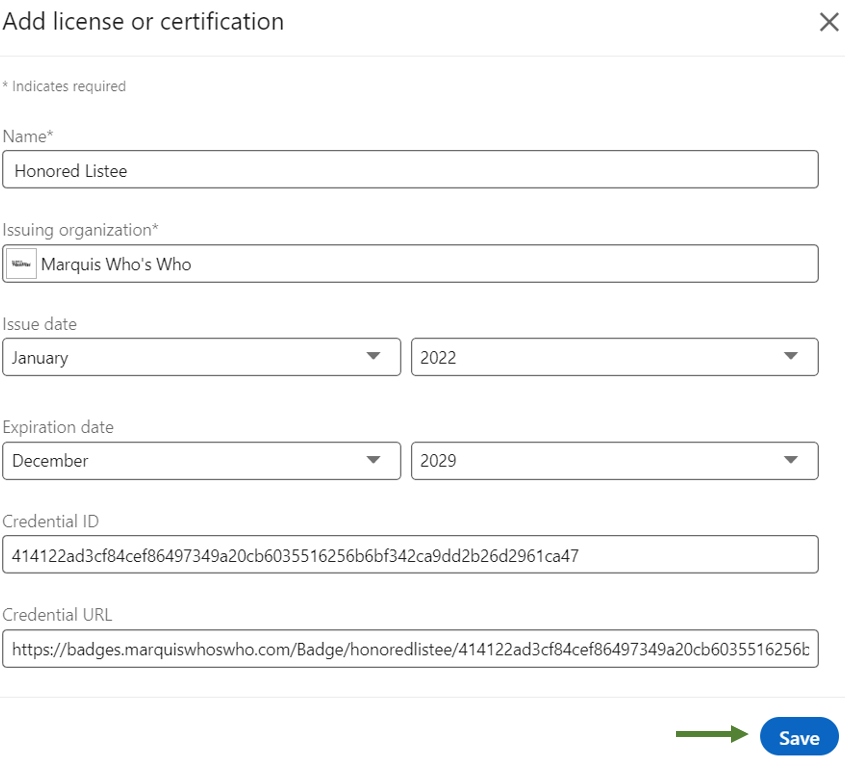
3. You’ll get asked if you want to share the certification. That is up to your discretion. You can Skip or decide to Post.
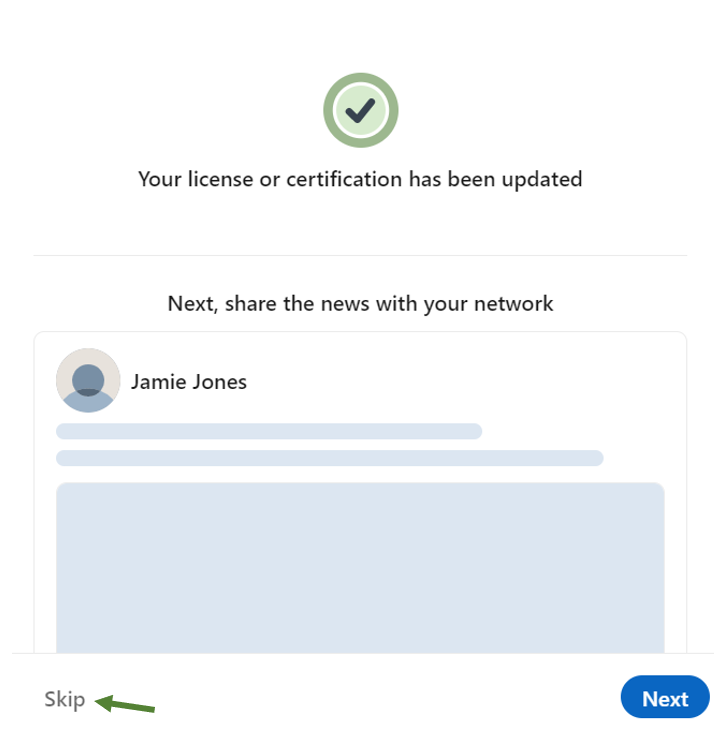
4. If you decide to post, click Next and edit your caption then click on Post.
Social Media:
Make sure you have saved the image to your device.
Computer:
1. Right-click on the image and click Save Image As.
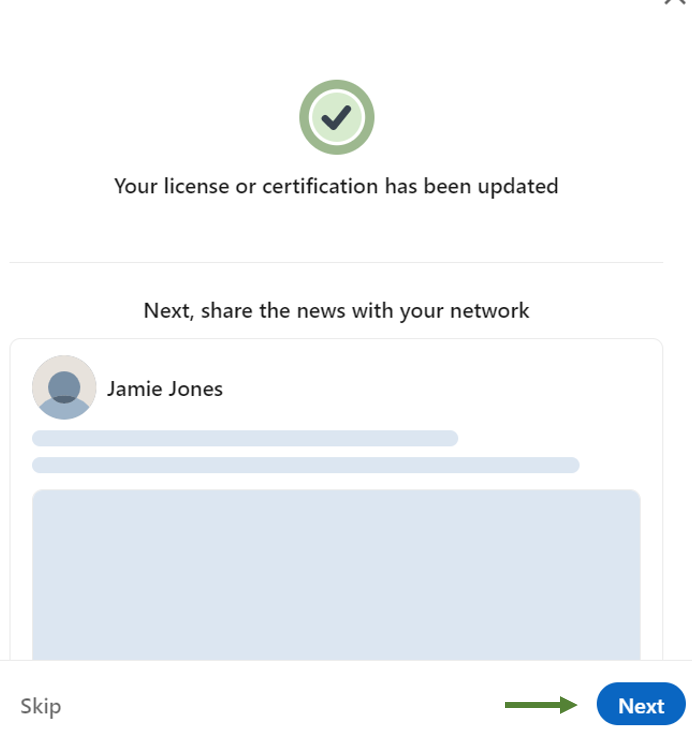
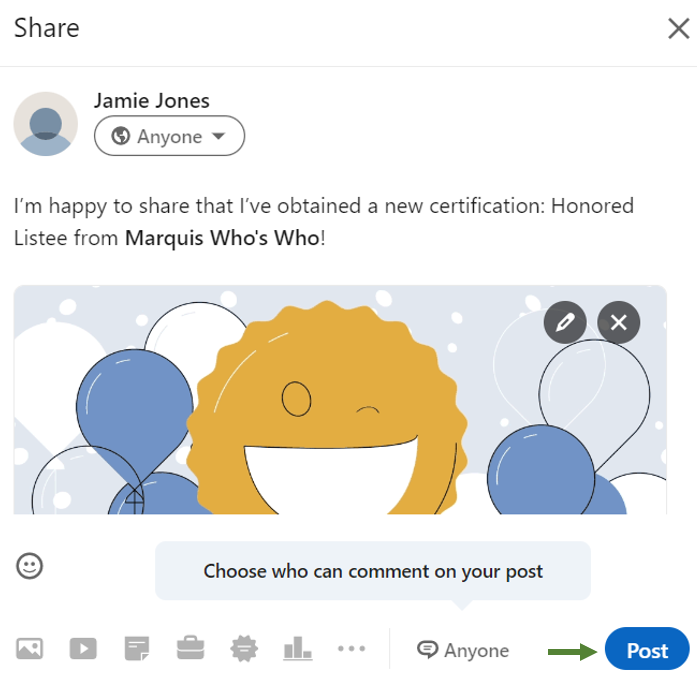
5. Once you’re finished, you’ll see the badge under Licenses & certifications.
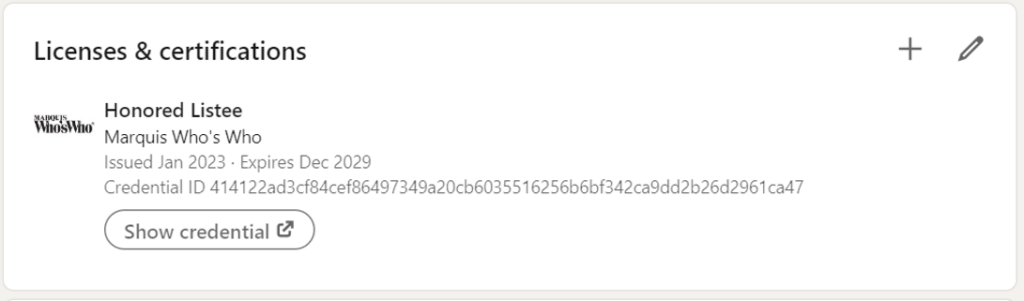
Social Media (How to save image):
Make sure you have saved the image to your device.
Computer:
1. Right-click on the image and click Save Image As.
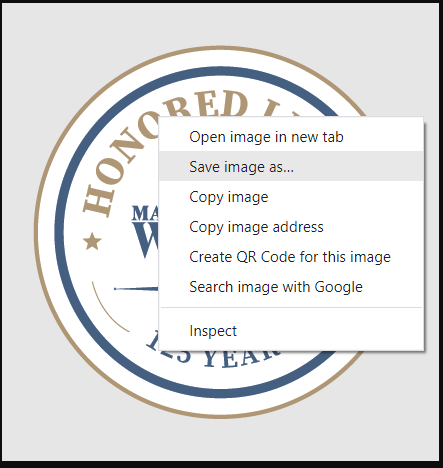
2. Rename the image to your preference.

Option 1 Phone or tablet:
Option 2 iPhone or iPad:
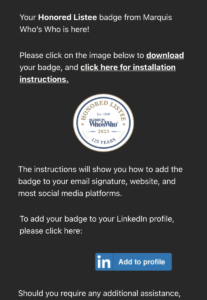
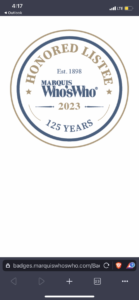
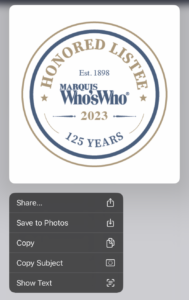
Instagram:
Facebook:
Twitter:
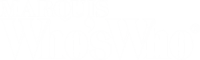
Corporate Address:
350 RXR Plaza
Uniondale, NY 11556
Phones:
1 (908) 673-0100
1 (908) 279-0100
Toll Free: 1 (844) 394-6946
E-mail:
info@marquiswhoswho.com
or
info@marquisww.com
Hours:
Mon – Thu: 9:00 AM – 5:30 PM
Fri: 9:00 AM – 4:30 PM